3 Data Portal on Globus
The Silva21 Portal is through Compute Canada using the Globus interface. We use it to transfer, store, and share data among collaborators at every institutions. It uses highly secured and backed up facilities to host several TB of data. Examples of data being stored on the portal include LiDAR (and LiDAR-derived products), climate data, shapefiles, raster files, and any additional relevant data.
Our online portal’s aims are:
- Create a fast, secure, and easy to use data portal
- Develop a large database for sharing data among every involved institution across Canada
- Implementation for long term archive
- Provide legacy for future research
In order to access the data portal, you will need to contact either Michael Burnett mdmbur19@mail.ubc.ca or Amy Wotherspoon amy.wotherspoon@ubc.ca. When asking to be set up with an access account, please make sure to specify the email address you would like to have linked with your account.
3.1 Access the Portal Using Globus Personal Connect
After your email has been granted reading and writing permissions onto the data portal, you should be redirected to the Globus “sign in” screen. Users can link multiple identities/email addresses to their Globus account. Therefore, they can select the institution from the list that they are affiliated with; it does not have to be directly related to the email address used to share the folder with them.
If your institution/organization is not on the list, it is suggested to create a Globus ID, by selecting “Then use Globus ID to sign in” and then “Need a Globus ID? Sign Up”. You should use the email address you used to share the folder and select “non-profit research or educational purposes”.
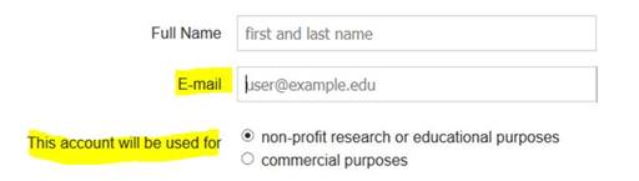
After you’ve created your account and logged in, you should be able to access the folder via the shared link. After connecting to the server, you may have to use the Globus Personal Connect if you want to upload more than one file at a time.
Below are the documentation for Globus Personal Connect . This tool allows you to transfer files from the Silva21 Data Portal to a folder on your computer. The links below are detailed instructions for installing Globus Connect Personal on the different operating systems:
After Globus Connect Personal is installed, you can search for your newly created endpoint on Globus.
1. Select File Manager (menu on the left)
2. Select the Collection search bar
3. Find your endpoint. Select the “Your Collections” tab. Select the link with your endpoint’s name
3.1.1 Globus Personal Connect Instructions
Here are the instructions for uploading and downloading bulk quantities of data from Globus:
- Complete the installation process for Globus Connect Personal
- Right-click on the icon and select “Options..”
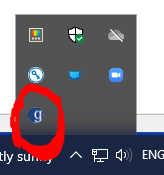
- In the General tab, select the Home Folder on your personal computer for where you would like to upload files from and download files to. Save the location.
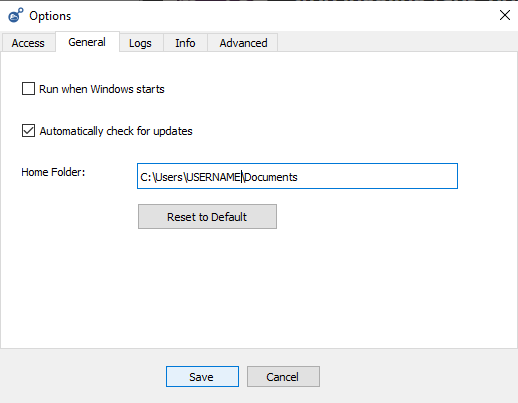
Right-click on the icon from step 2 again and select “Web: Transfer Files”
The following window appears. Please make sure that the top icon on the right, “File Manager”, is selected.
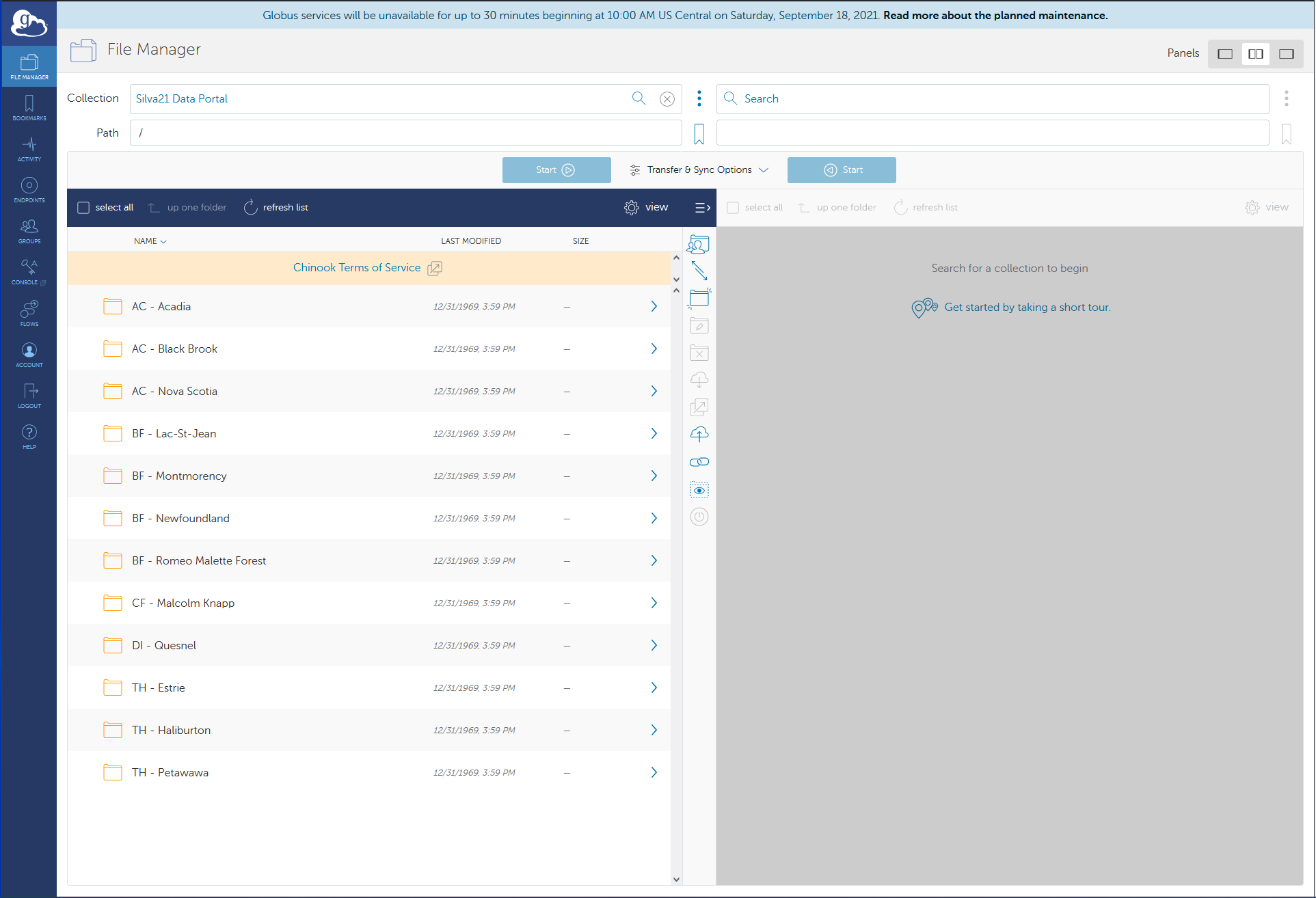
- Please ensure that you have both endpoints visible (middle icon for #1). If you are downloading data from the Silva21 Data Portal, please make sure that #2 has Silva21 selected and #3 has your personal computer endpoint selected (If you are uploading files to the Silva21 Data Portal, you may do this in reverse). Then, select the folder with your desired data (#4). Next, select “Transfer or Sync to…” (#5). On your personal computer’s window on the right, you may select a specific location for where you would like to download the files to, or leave it blank to have it downloaded to your general repository. Finally, select “Start” (#6).
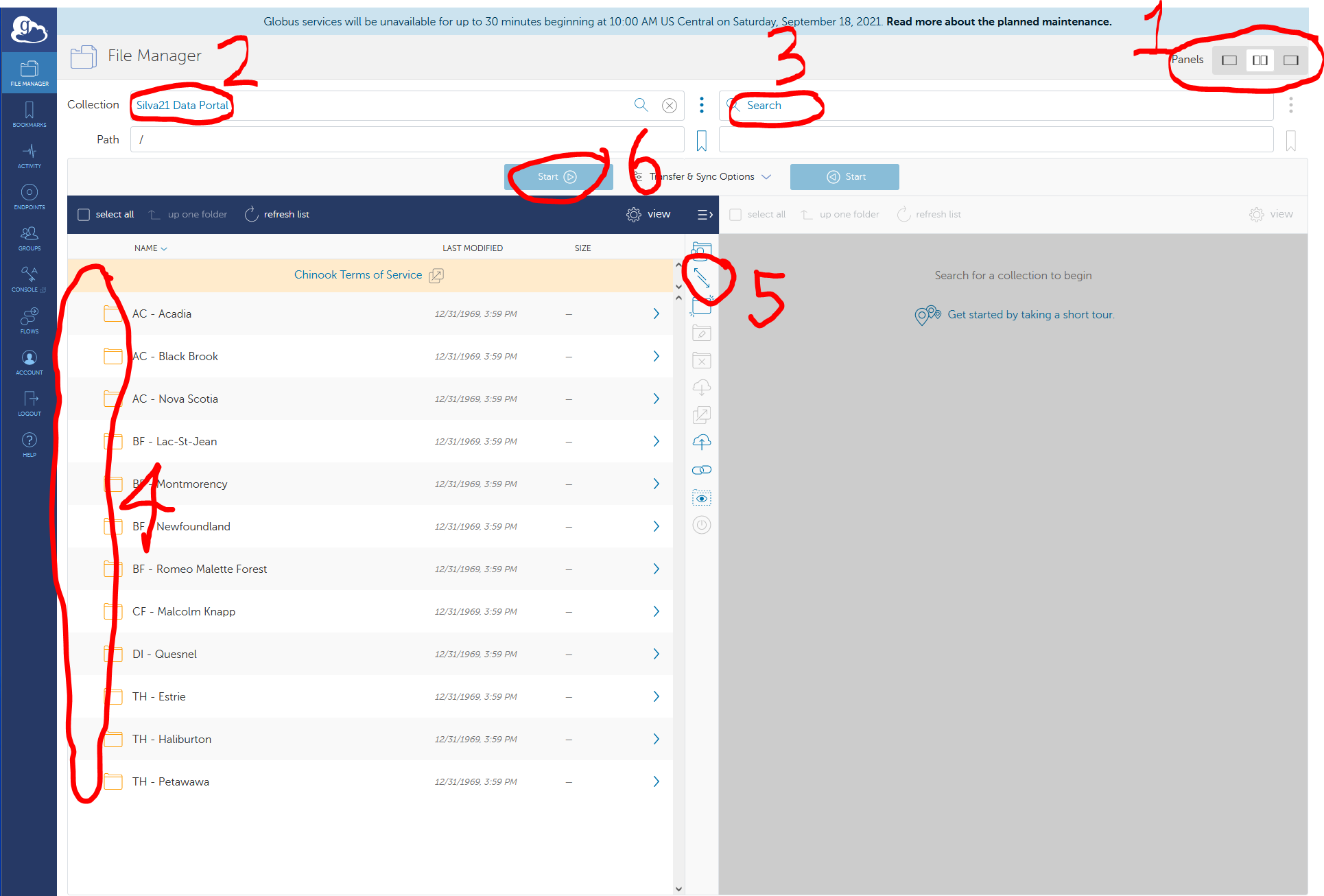
- In the top-right corner, a green box should appear stating, “Transfer request submitted successfully. You can then view the details of the downloading progress. Upon completion, you will receive an email notifying you that the download/upload is complete.
Alternatively, you may download this information in this document.

